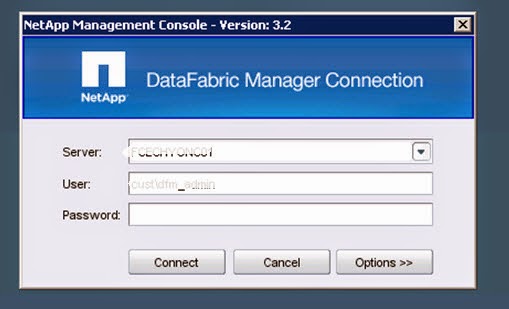Pre Checks ONTAP Upgrade
1. Generate config advisor report and take the corrective measures if any2. Check if Disk firmware upgrade is required, keep firmware at required location
3. Check if Shelf firmware upgrade is required, keep firmware at required location
4. Check if SP/RLM firmware upgrade is required, keep firmware at required location
5. Check if correct DATA ONTAP version is kept at required location (Filer1*> software list)
6. Check if you are able to login to SP and System console on required filer one day before
7. Check if monitoring blackout MSCT is opened else Open blackout for Monitoring
8. Check if change initiator has involved all required teams (for example, Systems, Network ..etc contact person’s name should be shared one day before)
9. Make sure logs are collected at all the times during your activity
10. Check if cluster failover is enabled (cf status) if no, take the corrective measures (Please ignore this step in case of standalone filers)
11. Check if storage shows any critical errors (storage show fault)
12. Check if you are able to observe any hardware failures (environment chassis all, environment chassis list-sensors), if yes, halt the change
13. Check if any CLONED LUN is mapped. Especially in case of Secondary filers, there should not be any mapped LUN (eg LUNs used in restorations). (LUNs will remain mapped in case of HA Pairs)
14. Check if CIFS sessions are connected, if yes, gracefully halt the sessions
15. Check if NFS sessions are connected, if yes, gracefully halt the sessions
16. Check if any backup activity (tape backup , restore..etc) is running (NDMP status, backup status)
17. Check if SnapVaults are happening, if yes, gracefully halt the transfers
18. Check if SnapMirrors are happening, if yes, gracefully halt the transfers
19. Back up the etc\hosts and etc\rc files
20. Check all Volumes should be online > vol status, any vol offline , take the corrective measures
21. Check all aggregates should be online > aggr status, if any offline , take the corrective measures
22. Check if there is any failed disk, take the corrective measures
23. Check if any disk is bypassed, if yes, take the corrective measures
24. Performance Baseline > perfstat CPU utilization should not be more than 50%, take the corrective measures
25. Check /etc/log/messages for any errors
26. Trigger the auto support before starting activity (eg, options autosupport.doit "starting_NDUP8.1.2P4")
27. As a standard there must be a change request in your tool, must review this change request carefully
Post checks (after Major Activities)
1. Check if Disk firmware is upgraded as per required version (if required), also update MSCT with this information
2. Check if Shelf firmware is upgraded as per required version (if required) ), also update MSCT with this information
3. Check if SP/RLM firmware is upgraded as per required version (if required) ), also update MSCT with this information
4. Check if cluster failover is enabled, cf status else take the corrective measures (Please ignore this step in case of standalone filers)
5. Check if ONTAP is upgraded (version –b) as per required version), also update MSCT with this information
6. check for any critical error messages /etc/log/messages, take corrective measures
7. Trigger autosupport after successful completion (eg, options autosupport.doit "completed_NDUP8.1.2P4")
8. Perform filer health checkup (environment chassis all, environment chassis list-sensors)
9. Check if Snapvaults are automatically resumes else resume it (if required)
10. Check if SnapMirrors are automatically resumes else resume it (if required)
11. Close the change in your tool (as mentioned in point no. 27 above)
2. Check if Shelf firmware is upgraded as per required version (if required) ), also update MSCT with this information
3. Check if SP/RLM firmware is upgraded as per required version (if required) ), also update MSCT with this information
4. Check if cluster failover is enabled, cf status else take the corrective measures (Please ignore this step in case of standalone filers)
5. Check if ONTAP is upgraded (version –b) as per required version), also update MSCT with this information
6. check for any critical error messages /etc/log/messages, take corrective measures
7. Trigger autosupport after successful completion (eg, options autosupport.doit "completed_NDUP8.1.2P4")
8. Perform filer health checkup (environment chassis all, environment chassis list-sensors)
9. Check if Snapvaults are automatically resumes else resume it (if required)
10. Check if SnapMirrors are automatically resumes else resume it (if required)
11. Close the change in your tool (as mentioned in point no. 27 above)